目次
ご利用の前に
設定手順
ご利用の前に
※LINE拡張ツールを初めて導入される方向けの設定手順です。
このページをご利用いただく対象の方
・サブスクライン フリープラン・エントリープランでご契約中の方
・LINE拡張ツールを初めて導入される方
⚠️ ご注意
・他社LINE拡張ツール(Lステップ、Lメなど)の導入履歴がある LINE公式アカウントをご利用の方
・LINE Official Account Manager(LINE公式アカウントの管理画面)でMessaging APIを既に設定済みのLINE公式アカウントをご利用の方
上記に当てはまる方は設定手順が異なりますので、こちらから連携設定を行ってください。
設定手順
1. サブスクラインと連携をしたいLINE公式アカウントをご用意ください。もしお持ちでない場合はこちらから新規作成が可能です。
2.LINE Official Account Manager(LINE公式アカウントの管理画面)でMessaging APIの利用を有効にする初期設定を行ってください(参考サイト)。
Messaging APIチャネルの設定する項目は、以下の内容でユーザーに表示されます。
| 項目 | ユーザーに表示される画面 |
|---|---|
| チャネルアイコン(任意) | LINEのトーク画面等、(LIFFを作成していた場合は)アカウントのアイコン箇所 |
| チャネル名 | LINEのトーク画面等 |
| チャネル説明 | (LIFFを作成していた場合のみ)LIFFアプリの権限の同意画面 |
| 会社・事業者の所在国・地域 | Messaging APIチャネルに対応するLINE公式アカウントのプロフィール画面 |
| プライバシーポリシーURL(任意) | (LIFFを作成していた場合のみ)LIFFアプリの権限の同意画面 |
| サービス利用規約URL(任意) | (LIFFを作成していた場合のみ)LIFFアプリの権限の同意画面 |
3. Channel IDとChannel secretが確認できればMessaging APIの設定は完了です。
4. Messaging APIを有効にした後、LINE Developersをクリックします。
5. 「コンソール」をクリックします。
6. 手順1のMessaging APIの設定で作成をした「プロバイダー名」をクリックします。
▼ LINE Developers 画面
7. 「新規チャネル作成」→ 「LINEログイン」をクリックします。
8. 必要項目を入力し、アプリタイプは「ウェブアプリ」にチェックを入れます。
9. その他必要項目を入力し、「作成」を選択します。
10. 下記の画像のように「LINEログイン」のチャネルが表示されればログインチャネルの作成は完了です。
11. サブスクライン管理画面にログインしてLIFFアプリの新規作成を行います。
※ 「LIFF」とはLINE上でユーザーに表示されるプラン画面などのベースになるものです。
チャンネル情報
|
「チャネルID」 「チャネルシークレット」 |
LINE Developersのログインチャネル→チャネル基本設定から転記 |
|
タイプ |
「LINEログイン」を選択 ※LINEログインとは、LINEアカウントを使用したログインサービスです |
|
デフォルト |
選択するとデフォルトに設定されます |
LIFFアプリ情報
|
LIFFアプリ名 |
LINE公式アカウント名などを記載 |
|
サイズ |
「full」を選択 ※サイズとはスマホ上に表示される画面サイズになります |
|
アプリ説明 |
どういうLIFFアプリなのか、LIFFアプリの説明を記載 |
管理者メモ
| 管理者メモ | 管理者用のメモです |
12. サブスクライン管理画面から、LINEアカウント一覧 → 新規作成ボタン をクリックし、 サブスクラインに導入するLINEアカウントの新規追加を行います。
基本情報
|
アカウント名 |
サブスクラインを導入するLINE公式アカウント名 |
|
アカウント説明 |
LINEアカウントの説明を記載 |
|
LINE友達登録URL |
LINE Official Account Manager から転記 |
Messaging API
|
「チャネルID」 「チャネルシークレット」 |
LINE Official Account Manager →「設定」→「Messaging API」から転記 |
|
エンドポイントURL |
「チャネルID」「チャネルシークレット」入力後にエンドポイントURLが自動出力されます。 ※ こちらのエンドポイントURLは後ほど使用します。 |
|
外部連携Webhook URL |
外部連携Webhook機能をご利用の場合はこちら |
|
デフォルト設定 |
選択するとデフォルトに設定されます |
OpenAI API
ChatGPTによるAI自動応答メッセージ機能をご利用の場合はこちらをご参照ください。
必要ない場合は空欄のままで問題ありません。
応答設定
|
チャットモード |
ChatGPTによるAI自動応答メッセージ機能を利用しない場合は「手動チャット」を、利用する場合は「自動チャット(openAI)」を選択してください。 |
管理者メモ
| 管理者メモ | 任意 |
13. LINE Developersのコンソール画面からエンドポイントURL/Webhook設定を行います。手順1で作成したブロバイダーのMessaging APIチャネルをクリックします。
14. 「MessagingAPI設定」をクリックします。
15. webhookURLの「編集」をクリックし、手順5のサブスクライン管理画面で出力されたエンドポイントURLを転記し、「更新」をクリックします。
16. Webhookの利用をONにします。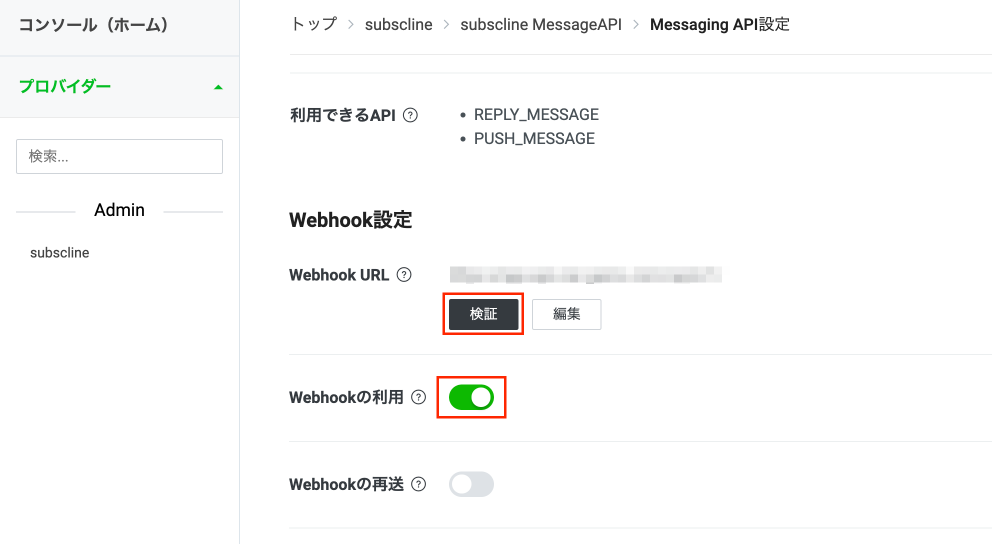
17. 「検証」をクリックし、「成功」が表示されればエンドポイントURL/Webhookの設定完了です。
18. 最後にLINEログインの公開設定を行います。LINE DevelopersでLINEログインのチャネルをクリックしてください。
19. 「開発中」をクリックします。
20. 「公開」をクリックします。
21. LINEログインのチャネルが公開済みに切り替わっていれば連携作業は完了です。
以上で連携作業が完了です。お疲れ様でした!
サブスクラインの管理画面からプラン作成するとプラン一覧URLが発行できます。
プラン一覧URLはリッチメニュー上に設置するURLとして利用いただけます。
プラン作成方法はこちらをご覧ください。
※プランとはご購入いただくサブスクリプションプランを指します